
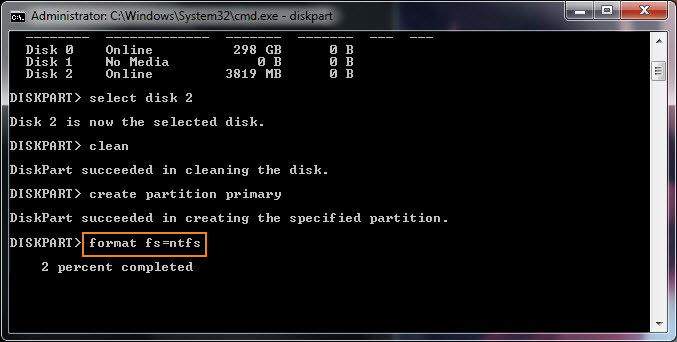
– In any case where you want to get good performance from your machine because what you get from a Hyper-V VM is not enough and at the same time you want to handle multiple environments within the same machine (although you’d be able to boot just one of them, of course). – Want to get good UI/Graphics experience, as much as you PC can offer with your graphics card not being limited by any hypervisor, like Hyper-V But, Hyper-V VMs don’t support USB connections to devices. – If you want to deploy mobile apps from Visual Studio (Xamarin apps to Android or Windows devices, for instance), you’d need to connect those mobile devices to any USB port. – Need to use Android emulators on top of any hypervisor like Hyper-V (Nested virtualization doesn’t have great performance.). Why would you want to boot natively? Here are a few reasons: This is native boot but instead of booting from files in a partition, you boot from files that are placed within a.

This is NOT a VM (Virtual Machine) booting from Hyper-V.

This procedure is very useful when you need to boot Windows natively, but you need to have multiple different environments like when using BETA/RC versions of Visual Studio, dev tools or simply dual/multiple boots with different configuration and software installed but you don’t want to have any compromise in UI performance like when you use Hyper-V or any other virtual machine environment.ĭoing this you don’t have to give up on performance, this is the real thing! you boot natively. I’m also publishing this for my own records and folks asking me about it, as it is not a super straight forward procedure. This post is an update (using Windows 10 and a newer version of Convert-WindowsImage.ps1) of a similar post I had in my blog about booting natively from a.


 0 kommentar(er)
0 kommentar(er)
